How to free up disk space after installing Windows 10 May 2020 Update
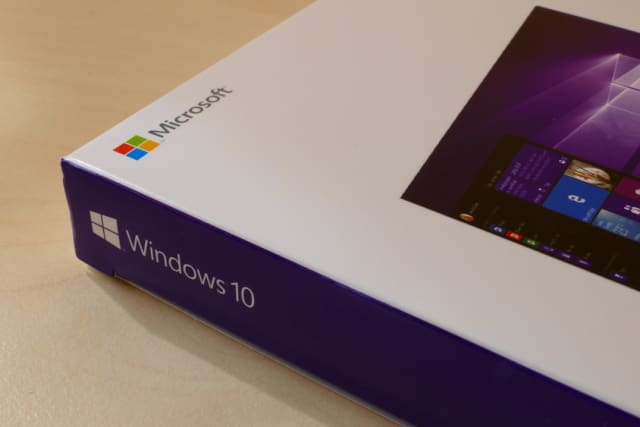
With Windows 10 May 2020 Update now available, many people are rushing to install it. We already know that the update contains various bugs and problems, but even if you've had a problem-free installation, you may be surprised at just how much disk space you've lost.
This is particularly true for anyone with an SSD, which tend to be smaller, but there are steps you can take to claim back this space and free up several gigabytes. Here's what you need to know.
See also:
- How to disable Cortana in Windows 10 May 2020 Update -- or even uninstall it
- Microsoft blocks Windows 10 May 2020 Update for some users with 'your device isn't quite ready' message
- How to force your computer to download the Windows 10 May 2020 Update
Windows 10 updates do not always do a great job of tidying up after themselves, but thankfully there are various tools built into the operating system that can help you to take care of things manually. The first of these is Disk Clean-up:
- Click the Start button, type Disk Clean-up and click the shortcut to the app
- Click Clean up system files and wait for your system to be analyzed
- Scroll through the list of files that can be deleted, selecting everything you're happy to get rid of -- look out for the Previous Windows installation(s) option in particular
- Click OK and wait for clean-up to complete
There are other ways to clean up after the installation of Windows 10 May 2020 Update, including using Storage Sense:
- Open Settings and head to System
- Click the Storage link to the left, and then click Configure Storage Sense or run it now
- In the Free up space now section, check the box labelled Delete previous versions of Windows and then click Clean now.
Another option is to make use of the temporary files clean-up feature of Storage settings:
- Open Settings and head to System
- Click the Storage link to the left, and then click Temporary files
- Just as with Disk Clean-up, you can then select various types of files to delete, including Previous Windows installations, by simply checking the relevant boxes
- With your selections made, click Remove files
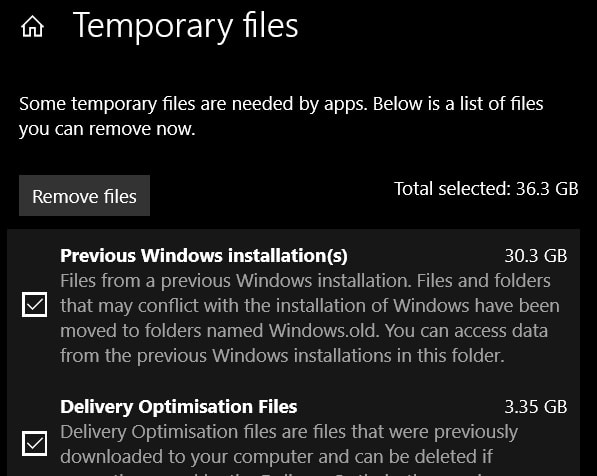
You may well find that -- as you can see above -- you are able to free up tens of gigabytes.
Image credit: Friemann / Shutterstock