How to remove arrows from Windows shortcuts

Windows shortcuts are a quick and convenient way to access your most-used files and applications, but the small arrow overlay on these icons can be aesthetically unappealing to some users. Fortunately, you can easily remove these arrows from your shortcuts, making your desktop and File Explorer look cleaner.
In this article, we'll walk you through two different methods: using the Windows Registry, and using a free third-party tool.
SEE ALSO:
- Transform Microsoft Windows 11 into Windows 10
- How to add an End Task option to the Taskbar in Windows 11
- If you're sticking with Windows 10, use this trick to make it look a bit more like Windows 11 for free
Method 1: Using the Windows Registry
Warning: It should go without saying, but editing the Windows Registry can be risky and incorrect changes can cause system instability. Always back up your registry before making any changes.
- Press Win + R to open the Run dialog box. Type regedit and hit Enter.
- Navigate to
HKEY_LOCAL_MACHINE\SOFTWARE\Microsoft\Windows\CurrentVersion\Explorer - Right-click on the Explorer folder, select New, and then Key.
- Name this new key Shell Icons. (f you already have a folder called this, go into the existing one).
- Right-click on the Shell Icons folder, select New, and then String Value.
- Name this string value 29 and double-click on it.
- In the Value data field, enter: %windir%\System32\shell32.dll,-50
- To apply the changes, you need to restart Windows Explorer. Right-click on the taskbar and launch Task Manager. Find Windows Explorer in the list, right-click it, and select Restart.
The shortcut arrows should now be removed. If you ever want to restore them, simply delete the Shell Icons key you created.
Method 2: Using Winaero Tweaker
Several third-party tools can help you remove shortcut arrows without manually editing the registry. In this example we’ll use Winaero Tweaker.
Download and install it (in either Standard or Portable mode), run the software and go to Shortcuts > Shortcut Arrow. Select No Arrow, click Restart Explorer.
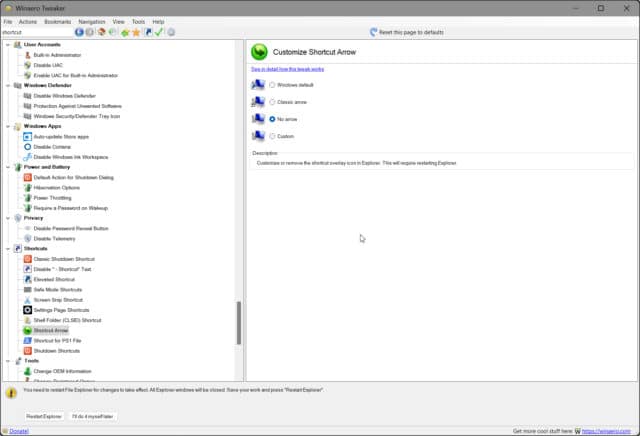
Image Credit: Bulat Silvia / Dreamstime.com